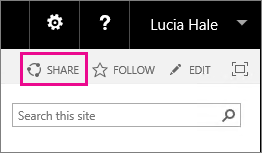Intro
SharePoint 2016 is now here, with some great new features and improvements on the already successful SharePoint platform. I have compiled an in-depth list of improvements and new features now available in SharePoint 2016 to help you make your decision of whether to upgrade to the new platform.
It was built from the latest Office 365/SharePoint Online code base and you will find some similarities between the two. This version offers the best improvements for hybrid environments, that use both SharePoint on-premise and Office 365. It also has some significant UI improvements and more importantly – a better back end and UI framework to work with.
For SharePoint Administrators, there is not the same type of learning curve required to manage the SharePoint 2016 environment as there was when moving from SharePoint 2007 to SharePoint 2010, however, there are some key changes to be aware of.
I also put a list of ‘What’s depreciated’ in SharePoint 2016 at the end of this blog
App Launcher & User Interface
From first glance, you will not notice a significant UI (user interface) change. The navigational links are similar to its predecessors. However, behind the covers there have been significant improvements. SharePoint 2016 is now built leveraging HTML 5 and a much better user experience and improved development platform.
You will notice the Suite Bar on the top has changed and you have ‘Sites’ listed there. This seems to be coming from the SharePoint Online UI and allows you to quickly navigate to sites you are following. There is also a new Suite Bar control that you can target to fully customize the top bar from the master page, this requires development/code, and is discussed further below under “Theme for Suite Navigation”.
The Office 365 ‘App Launcher is also present now for SharePoint 2016, which provides a menu to quickly navigate. This provides a similar menu system to Office 365 which means a much more fluent transition between systems if users navigate between SharePoint on-premise and SharePoint Online (Office 365) environments.
Access Services
There are new features when you use the Access Service. The new SharePoint Server 2016 can now support Office with the possibility to upgrade an Access application. When using Access tables, you can now use the “Download in Excel” feature.
Because of the improved Related Item Control, it is now possible to select a dialog box from an existing view and add an item without saving the parent record. In addition, it is also possible to turn off the Add Link. It is also possible to access Cascading Combo box in Access.
Central Administration
The provision for Central Administration, by default, is on the farm’s first server when using the Products Configuration Wizard. Furthermore, there is no provision for Central Administration on the farm’s additional servers.
You can however, provision or unprovision Central Administration on individual servers in a farm, no matter what the server role is by using the following methods:
- The Services on Server page on Central Administration > System Settings
- Windows PowerShell cmdlets:
- The
psconfig.exe -cmd adminvs operation
- The SharePoint Products Configuration Wizard
I have not tried this myself, but you should still be able to provision multiple Central Administration sites using any of the above methods to have some fault tolerance for your Central Administration site.
Compliance Issues
New features include ability to delete document with in-place hold policies. This document deletion feature allows you to delete documents after a certain time in OneDrive for Business sites. On the other hand, the in-place hold policy allows you to preserve emails, documents, and other files.
Customized Web Parts
There is improvement in the compile time for customized XSLT files for Table of Contents Web Parts, Summary Links, and Content Query.
If you have ‘server-side’ web parts created in SharePoint 2010 or 2013 and need to upgrade the web parts to SharePoint 2016, some may work but if you find incompatibility, you may need to update code base. In that case, you need to download and install the
Microsoft Office Developer Tools Preview for Visual Studio 2015 and you will see the SharePoint 2016 templates to use and update any depreciated namespaces and code in use.
Document Library Enhancements
Accessibility
There are new accessibility features for the document library. You can find improvements for alt text for every major navigation link to make easier to navigate pages.
New Shortcuts
- Keyboard shortcuts to do the following tasks without having to use the ribbon:
| To: | Press: |
| Create a new document | Alt + N |
| Edit a document | Alt + E |
| Upload a document | Alt + U |
| Manage a document | Alt + M |
| Share a document | Alt + S |
| Synchronize a document | Alt + Y |
- Focus improvements, such as keeping focus on prior elements and focus trapping.
- Displays status for upload progress.
- Displays status for file name and file types when browsing folder and file lists.
- Improved call-out reading.
- Fixed use of color issues for views switcher.
- Updated Help documentation.
Multi-file upload, better drag/drop
You can upload multiple files from the Upload command in a document library.
I might have missed something here, but when I tried this it seemed the same as SharePoint 2013. If I find more info on this I will update this blog.
Redesigned menus, right-click enabled
You can now right-click a file to get to the commands you most often, such as Download, Open, Share, Rename, Delete, and more.
Image and video previews
It is now possible to preview videos and images in document libraries by clicking on them or by moving the mouse over the video or image.
Large file support
This is more great news! You can now upload and download files up to 10GB! Earlier versions of SharePoint didn’t support uploading or downloading files that are larger than 2GB.
Open Document Format (ODF) support
Create and save files to the ODF file format in a document library, so other people can edit them in a program they choose.
Special character support in file names
It is now possible to use some special characters in the file naming conventions, which were not available in previous versions.
Use special characters such as &, ~, {, and } in file names that include a GUID, leading dots, or are longer than 128 characters now supported.
NOTE: Characters such as % and # can’t be used in file names yet.
Durable Links
It is now possible to retain links when you move or rename documents in SharePoint. We have a blog on Durable Links and Broken Links in SharePoint
here.
Encrypted Connections
The new version now supports TLS 1.2 connection encryption as a default. If you are setting up an SSL binding in IIS Manager for your web application, you can use the TLS 1.2 connection encryption provided your client application can support it. Furthermore, the new version can support the same connection encryption in connecting to other websites.
Fast Site Collection Creation
You can create site collections and sites using the Fast Site Collection Creation. It offers templates at the same SQL Server level to reduce round trips needed between the SQL servers and SharePoint. You can use the SPSiteMaster Windows PowerShell cmdlets if you want to create sites and site connections faster.
Hybrid in SharePoint 2016
You can now integrate on-premises farm with Office 365 that will allow you to use cloud at your own pace. You can allow your users to follow SharePoint Online and SharePoint Server sites in a consolidated list.
Sites Hybrid Experience
If you have your sites both on premises and online and your users follow those sites, you want to make sure that they can find both of them in one central location.
Search Hybrid
Search has also been revamped in 2016 to allow search results to be displayed from both an on-premise and SharePoint Online environment. With the Next Generation Cloud hybrid Search, you can now effectively index all of your content and therefore provide one set of results with combined search relevancy ranking. A hugely improved user experience.
More information below under “SharePoint Search” section
Identify and Search for Sensitive Content
With the new version, it now has the same capabilities as Office 365 in terms of data loss prevention. This means that you can look for sensitive content within OneDrive for Busienss, SharePoint Online, and SharePoint Server 2016. The new version has 51 built-in types of sensitive information like Social Security numbers, passport numbers, and credit cards.
From the eDiscovery site collection, you can use DLP Queries to search for sensitive content that is common with industry regulations. From the Compliance Policy Center site collection, you can turn on DLP Policies to inform administrators and users when there is sensitive information in stored documents in SharePoint.
Information Rights Management
These capabilities secure information through encryption and securing information with OneDrive for Business.
MinRole and Deployment changes
You can still use PowerShell to deploy the farm and which is how I always do it. It gives the best control and by far the easiest when having to deploy multiple environments (for example Dev, Staging, UAT, Production). It also removes the ugly GUIDs from the databases, which you probably already know

MinRole feature: You can still deploy to a single server, but this is only recommended for development environments. The biggest change here is that in previous versions of SharePoint, you define the server role by turning off and on certain services after deployment. For SharePoint Administrators, you would have normally configured services that would appear under ‘Manage Services on Server’.
SharePoint 2013: A WFE (Web Front-End Server) would be set up by turning on and configuring the ‘Microsoft SharePoint Foundation Web Application’ service after deployment. For a Search Server you would turn on/off services to only run appropriate search components and services on that ‘search’ server.
SharePoint 2016: You define the roles upfront prior to deployment. The installation then takes care of which services and components will be turned on or off.
A new PSConfig and PowerShell parameter has been added called ‘localserverrole’. This accepts several values which identifies the role to be used for that server.
Example below sets up the server to be installed as a ‘Single Server Farm’:
Psconfig
1
|
psconfig.exe -cmd configdb -create –server [Database Server Name] –database [Configuration Database Name] –user [Farm Service Account] –password [Farm Service Account Password] –passphrase [Passphrase] –admincontentdatabase [Central Administration Content Database Name] -localserverrole SingleServerFarm
|
PowerShell
1
|
New-SPConfigurationDatabase –DatabaseName [Configuration Database Name] –DatabaseServer [Database Server] –AdministrationContentDatabaseName [Central Administration Content Database Name] –Passphrase (ConvertTo-SecureString [Passphrase] –AsPlaintext –Force) –FarmCredentials (Get-Credential) -localserverrole SingleServerFarm
|
The six predefined server roles include:
Front-end role: This server role is for service components, applications, and services that cater to user requests.
Application: This server role is for server services, applications and components that cater to back-end requests such as search crawl requests or background jobs.
Distributed Cache: This server role is for service components, services, and applications that need distributed cache.
Search: This server role is for service applications, components, and services for search function.
Custom: This server role is for customer service components, services, and applications that do not need MinRole. The farm administrator can control the service instances fully.
Single Server Farm: This server role is for service application, components, and services for single-machine farm.
Mobile Experience
With a deep investment in HTML 5, SharePoint 2016 has a greatly improved mobile navigation experience. It is possible to tap links or tiles on the mobile device screen to navigate the site. It is also possible to switch to PC view from the mobile view. With some customization, there’s the capability to create some really compelling mobile experiences for users in 2016.
SharePoint mobile app—your intranet in your pocket
There is now a new SharePoint mobile app, designed for Windows,
iOS and
Android, to put your intranet in your pocket, with full-fidelity access to company news and announcements, people, sites, content and apps—no matter where you are. And the app will incorporate your on-premises SharePoint sites, as well.
More info for the iOS SharePoint App
here
SharePoint app for iOS screenshots:
SharePoint app for Android screenshot:
SharePoint 2016 and Office 365 now has greater support on multiple smart phone platforms:
Users can also have multiple accounts online and on-premises, and can easily switch between them.
OneDrive for Business improvements
I think OneDrive is a great option that is under utilized, and can replace the old “H” drive, or Home directory in the file system that network administrators usually map using Group Policies/login scripts. More people should try it out! The improvements here are great!
I tested this and the features listed below look to be working with both OneDrive for Business on-premise SharePoint 2016, AND hybrid environments (where OneDrive is mapped to your Office 365 OneDrive for Business), configured using setting below:
Below is Office 365 OneDrive for Business (hybrid):
I put screenshots below to show you how it looked in SharePoint 2013 on-premise below ‘
OneDrive’ (SharePoint 2013), and SharePoint 2016 on-premise.
‘OneDrive’ in SharePoint 2013 is your ‘My Site’ Document Library
Below is SharePoint 2013 My Site and OneDrive:
In SharePoint 2016 ‘My Site’, you can still create more Document Libraries and you give it a name you want, here I created one called “My Docs”
Below is SharePoint 2016 My Site and OneDrive:
I found the features below to work in BOTH SharePoint 2016 on-premise OneDrive AND SharePoint 2016 OneDrive using Office 365 hybrid/integration, cool! (You can choose one or the other obviously..)
New controls / buttons
You can access common tasks in OneDrive for Business like create new Office documents, synchronize files for offline use, upload files, and share files from the controls at the top of your document folders.
Click a control to create new Office documents, upload files, synchronize your files for offline use, and share your files. Read more about simple controls in
The OneDrive Blog.
Shared with me
In OneDrive for Business, you now have a Shared with Me view that takes you to a list of folders and files that have been shared directly with you.
Below is a screenshot of this feature, but I don’t have anything shared with me yet :(.
Site folders
A new Site Folders view takes you directly to document libraries of sites you’re following.
You can access document libraries in various sites, which you are following. Selecting a site will then display the document libraries contained within them.
You access this feature from your My Site page under OneDrive.
Recycle bin
A new recycle bin link (on left of the OneDrive and Team sites’ navigation area) takes you to a list of folders and files that have been deleted from OneDrive for Business.
You can see this feature in the above screenshot.
Search
Another improvement is the new OneDrive for Business search box. It’s smarter, with type-ahead features helping you find a document that might have been shared with you, or one that you tucked away several folders deep. You can also perform actions, like sharing these files, directly from the search results.
Finding files and sharing them is even faster with the improved search box. It works similar to Google where it shows you a list of results without any post-backs!
Open Document Format
The new version now supports Open Document Format (ODF) files.
Power Pivot add-in and Power View
SQL Server 2016 CTP 3.1 is now available. You can now download SQL Server 2016 CTP 3.1 to use the Power Pivot for SharePoint add-in. You can also use Power View by installing SQL Server Reporting Services (SSRS) in SharePoint-integrated mode and the SSRS front-end add-in from the SQL Server installation media.
The following SharePoint Server 2016 business intelligence features are available when you upgrade to SQL Server 2016 CTP 3.1:
- Power Pivot Gallery
- Scheduled Data Refresh
- Workbooks as a Data Source
- Power Pivot Management Dashboard
- Power View reports
- Power View Subscriptions
- Report Alerting
Project Server
Features of New Project Server are also available. However, Project Server 2016 has a separate license and comes with SharePoint Server 2016 Enterprise Edition.
- Resource Engagements: Now project managers can request needed resources from resource managers to complete their projects. Also, resource managers can use the new heat map functionality to see where resources are spending their time.
- Multiple Timelines: Project and Portfolio managers can now create richer timelines that display multiple timelines in a single view.
- Simpler administration: Project Server now has multi-tenant storage capabilities and has combined data storage with SharePoint. This greatly reduces IT overhead by eliminating the dedicated Project Server database and improves backup and restore capabilities.
- Cloud grade performance and scale: Many performance and scalability improvements that have been added to Project Online have also been added to Project Server 2016.
ReFS file System Support
Resilient File System (ReFS), codenamed “Protogon”, is a Microsoft proprietary file system introduced with Windows Server 2012 with the intent of becoming the “next generation” file system after NTFS.
Request Manager Service
SharePoint Request Manager now supports routing and throttling scenarios like front-end, application, and distributed cache. The service now provisions on the server roles shown in the following list, to support both throttling and routing scenarios:
- Application
- Distributed Cache
- Front-End
Additionally, the Request Manager service will no longer prevent sites from rendering when the service is enabled while you have no routing rules defined.
SharePoint Business Intelligence
SharePoint Server 2016 supports Power Pivot add-in, SQL Server 2016 CTP 3.1, and Power View.
SharePoint Search
There are important changes in SharePoint Search Server Application. It is now possible to index at most 500 million items per Search Server.
There is a new Cloud Search Service Application that will feature:
- A unified index for on-premise and cloud content (enabling “one search to rule them all”)
- Support for Office Graph / Delve experiences on premises (i.e. “grounding” some cloud features)
- Support for Search as a Service (reducing the search crawl footprint)
When Search is configured for hybrid environments, can display search results from both your SharePoint 2016 on-premise AND Office 365/SharePoint Online sites. Cool!
This hybrid feature is also available from your Office 365/SharePoint Online sites. With this feature (after being configured), you index all your crawled content, including on-premises content, in your search index in Office 365. When users query your search index in Office 365, they get search results from both on-premises and Office 365 content.
It’s the metadata for the content that’s indexed, and this metadata is encrypted when it’s transferred to the search index in Office 365, so the on-premises content remains secure.
If you’ve synchronized Active Directory (AD) between your on-premises network (Windows Server Active Directory) and your Office 365 tenant (Windows Azure Active Directory), Office 365 alters the document permissions that refer to on-premises users, so they refer to the corresponding Office 365 users. Users only see search results for content they have access to.
SSL Improvements for Central Administration Site
There is now a simplified the process for configuring Central Administration to use SSL bindings, that is great news! I have seen SSL bindings in IIS break before after using PSCONFIG and hopefully this helps with that. The following command parameters are now available to use:
New-SPCentralAdministration -Port <number> -SecureSocketsLayerSet-SPCentralAdministration -Port <number> -SecureSocketsLayerPsconfig.exe -cmd adminvs -port <number> -ssl
You must assign a server certificate to the Central Administration IIS web site by using the IIS administration tools. The Central Administration web application won’t be accessible until you do this.
If you specify port 443, it will automatically create an SSL binding instead of an HTTP binding even if you don’t include the SecureSocketsLayer or SSL parameters.
The Central Administration public AAM URL will be automatically updated to use the appropriate protocol scheme, server name, and port number.
Sharing Improvements
SharePoint Server 2016 has the following enhanced sharing experiences:
Simple and natural site sharing
Similar to SharePoint 2013, you just click the Share button at the top right corner of any page, enter the names of people you want to share with, and press Enter.
The people you just shared with will get an email invitation with a link to the site. SharePoint still uses powerful concepts like permission levels, groups and inheritance to provide this experience, but you don’t have to understand those concepts anymore to accomplish everyday tasks like sharing a site. Part of sharing is also understanding who can see something. If you want to find out who already has access to a particular site, simply go to the Settings menu in top right corner, click Shared with, and you’ll see the names and pictures of people who have access to the site.
Members can share
One of my favorites is the improvements to permissions required to share – Members of a site can share the site, not just site owners! (as in past versions of SharePoint). Users can also grant the permission they have on a file or folder to other people. However, allowing this type of sharing still raised the issue of item-level permissions being set.. you may not want that..
Sharing emails You can send out sharing emails that include an anonymous guest link. Internal people have the option of clicking the guest link and accessing the site or document without having to sign in, and external people who receive a guest link have a one-time redemption link that they can use to access the site or document.
New Sharing dialog box You can create and share a folder as you create it from the new Sharing dialog box.
Access request redesign People who aren’t allowed to share can use the new sharing flow to request that the admin share with certain people. The admin receives a one-click email to approve or deny a request for access.
You can take advantage of the various sharing improvements like sharing hint, create and share folder, see people to whom the folder is shared, improved invitation mail, one-click email to deny or approve access request, and permission for members to share.
Site Collection Upgrades
Sites Page Pinning
You can see and follow sites using this new feature. You can see a pinned site at the top of the sites you are following. Previously, you could not sort sites you are following, but now you can pin sites and have them appear first on the list (top):
SMTP Connection Encryption
You can now send emails to SMTP servers, which use STARTTLS connection encryption. However, this new SharePoint Server version does not support SSL 2.0 and SSL 3.0.
SMTP Ports (can use ports other than default SMTP port 25)
The new version supports SMTP servers, which uses non-default TCP ports.
To configure SharePoint to use a non-default SMTP port open SharePoint Central Administration, browse to System Settings > Configure outgoing email settings, and set the SMTP server port to the port number of your SMTP server. To configure SharePoint to use a non-default SMTP port in Windows PowerShell, use the Set-SPWebApplication cmdlet with the SMTPServerPort <port number> parameter.
For example:
1
2
3
|
$WebApp = Get-SPWebApplication -IncludeCentralAdministration | ? { $_.IsAdministrationWebApplication -eq $true }
Set-SPWebApplication -Identity $WebApp -SMTPServer smtp.internal.contoso.com -SMTPServerPort 587 -OutgoingEmailAddress sharepoint@contoso.com -ReplyToEmailAddress
sharepoint@contoso.com
|
Theme for Suite Navigation
With SharePoint Server 2016, you can use themes for your Suite Navigation. This is more of a developer’s enhancement. The Suite Navigation control renders a consistent top navigation bar in SharePoint Online (below).
This control is now a part of all uncustomized out-of-the-box master pages and can be customized using code changes to the master page.
If a master page was customized (created in Visual Studio for example), it will not pick up the new Suite Navigation control. To add this control to your custom master page, replace the suiteBar <div> with the markup that corresponds to the type of site you’re using.
The new Suite Navigation control supports any theme applied to the site. If you want to change the color of the top navigation bar, you can apply a theme.
In previous version of SharePoint, you could change the text by using JavaScript or CSS. However, now in SharePoint 2016, you can change the text in the Suite Bar and even the logo using PowerShell – cool!
Below is an example of how you can now use PowerShell to change the text in the Suite Bar Navigation (at the web application level):
1
2
3
|
$webapp.SuiteNavBrandingText = "My Company ABC"
$webapp.Update()
|
Or change the SharePoint 2016 Logo in the top Suite Bar Navigation:
1
2
3
4
|
$webapp.SuiteNavBrandingLogoTitle = "My Company Logo"
$webapp.Update()
|
NOTE: When customizing a site, the best practice is to apply a theme. While you can apply custom CSS to the site, custom CSS may break in the future if the Suite Navigation control is updated again in the service. If you do not want to use the new control, remove the Suite Navigation markup from your master page and add custom markup. However, be aware that customized master pages run the risk of not picking up updates to default master page controls or new functionality that is added to uncustomized master pages. Using a customized master page introduces the risk that service updates will break the functionality or style of your site.
Web Application Open Platform Interface Protocol (WOPI)
It is now possible to create new files, rename files, and share files within the WOPI iframe using the browser page. Previously, when displaying certain content in an iframe, this was not possible.
Zero Downtime Patching
Microsoft is
stating that SharePoint 2016 now will have ‘immensely reduced’ patch file size and number of the packages. I don’t know about ‘zero’ down time, but sounds like a step in the right direction!
What ‘zero downtime patching’ would mean for the business – is shorter outage times for SharePoint updates, which in turn will reduce SharePoint Administrators & consultants time as well as end-users ‘wait-time’ (who need to work on the system). Let’s see how this goes but sounds good to me!
Storage Metrics Improvements
I noticed that in SharePoint 2016 you can now also see the Version content size! So then it is easier to check what is using most of the space. See below:
Clicking on that link will show you the space used by these files. You could also have viewed this from the actual SharePoint item in the list or library, however this is a bit easier since it is a link to the files that are sorted by size for you.
Below is the page I get when I clicked on the ‘Version History’ link above:
There is a 3rd party product called the SharePoint Essentials Toolkit offer a tool that also provides a report of all Lists and the version size used by each of them, you can also ‘Recycle’ a specified number of these versions from within the tool, see below for a screenshot and click the link to download it:
SharePoint 2016 – What’s Depreciated
- Duet Enterprise for Microsoft SharePoint
This version doesn’t provide any Duet components.
- Excel Services
Its now a part of Excel Online in Office Online Server (Office Web Apps Server).
- ForeFront Identity Manager client (FIM)
FIM is replaced by Active Directory Import. Alternatively, Microsoft Identity Manager 2016 or any third-party tool can be used for synchronization.
- SharePoint Foundation
A free edition of SharePoint is no longer available, but SharePoint Foundation 2013 remains available for use.
- Standalone Install mode
Alternatively choose the Single Server Farm option where everything is installed on the same computer is supported for development, test and demo purposes. The SQL Server has to be installed separately.
- STSADM
The stsadm command-line tool is replaced by PowerShell.
- Tags and notes
Users can no longer create new tags and notes or access existing ones.